Disable Usb Drives Windows 10
When connecting a new USB device to the computer, Windows automatically detects the device and installs an appropriate driver, which means that the user can almost immediately use a connected USB drive or device. In some organizations, the use of USB-devices (flash drives, USB HDDs, SD cards and so on) is blocked for security reasons to prevent security leakage of confidential data and the penetration of viruses into the internal corporate network. This article describes how to use the Group Policy (GPO) to disable external removable USB-drives, them from data writing or running executable files.
- Disable Usb Drives Windows 10 Download
- Disable Usb Drive Access Windows 10
- Disable Writing To Usb Drives Windows 10
- Stop Autoplay Usb Drive Windows 10
In Windows, starting from Windows 7 / Vista, you can flexibly manage access to external drives (USB, CD / DVD, floppy, tape etc.) using Group Policies. You can programmatically block the use of USB drives, without affecting such USB devices as a mouse, keyboard, printer, etc.
- Do you know that it is very easy to Enable or Disable USB write protection in Windows 10? And here in this article, you will read all the possible ways with step by step guide on how to do that. Write protection is kind of security feature that prevents the content of the USB drive being changed.
- Restrict access to USB drives. Learn how to disable, enable USB Ports, USB mass storage in Windows 10/8/7 using Registry, Device Manager, Control Panel, Free Tools.
- Install third party software for disable/ Enable USB port on windows 10, Windows 8/ 7. USB disabler is easy for non-technical users. Above all are most popular and signify options that people are using for Enable/ Disable USB port or Drive on windows 10, 8 or Windows 7.
- How to Disable the Use of USB Storage Devices in Windows 10. If you want to prevent others from copying important materials/files from your computer through USB storage devices, it’s a good idea to disable the use of USB storage devices on your computer. To do this, you can simply restrict access to removable storage disks, or completely prevent removable storage devices from connecting to.
The USB device blocking policy will work if the infrastructure of your AD domain meets the following requirements:
- Active Directory schema version — Windows Server 2008 or higher.Note. The set of policies allows to control the installation and use of removable media on Windows appeared only in this AD version (version 44).
- Desktop OSs – Windows Vista, Windows 7 or higher.
Method 1 of 5. Enable or disable USB drives in Windows 10 via Registry. If you are comfortable making changes to Windows Registry, you can enable or disable USB drives in Windows 10 by manually editing the Registry.
Configuring GPO to Block USB drives and other External Storage Devices
We are going to restrict the use of USB-drives for all computers in a certain AD container (OU). You can apply the USB block policy to the entire domain, but this will affect the servers and other technological devices. Let’s assume that we want to apply the policy to OU named Workstations. To do it, open the GPO management console (gpmc.msc), right-click on OU Workstations and create a new policy (Create a GPO in this domain and Link it here.)
Name the policy “Disable USB Access”.
After that, edit its settings (Edit).
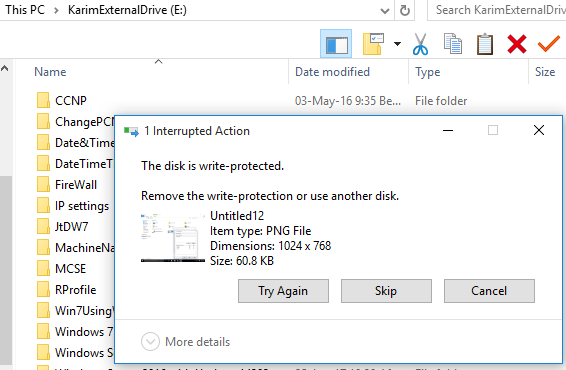
External storage devices blocking settings are located in the user and computer sections of the GPO:
- User Configuration -> Policies -> Administrative Templates -> System -> Removable Storage Access.
- Computer Configuration -> Policies -> Administrative Templates -> System -> Removable Storage Access.
In the Removable Storage Access section, there are several policies allowing you to disable the use of different types of storage classes — CD/DVDs, FDD, USB-devices, tapes, etc.
- CD and DVD: Deny execute access.
- CD and DVD: Deny read access.
- CD and DVD: Deny write access.
- Custom Classes: Deny read access.
- Custom Classes: Deny write access.
- Floppy Drives: Deny execute access.
- Floppy Drives: Deny read access.
- Floppy Drives: Deny write access.
- Removable Disks: Deny execute access.
- Removable Disks: Deny read access.
- Removable Disks: Deny write access.
- All Removable Storage classes: Deny all access.
- All Removable Storage: Allow direct access in remote sessions.
- Tape Drives: Deny execute access.
- Tape Drives: Deny read access.
- Tape Drives: Deny write access.
- Windows Portable Device – this class includes smartphones, tablets, players, etc.
- WPD Devices: Deny write access.
As you can see, you can deny the launch of executable files for each device class (protect computers against viruses), prohibit reading data and writing / editing files on external media. Microsoft business templates free download.
The “strongest” restrict policy — All Removable Storage Classes: Deny All Access – allows to deny the access to all types of external storage devices. To turn on the policy, open it and check Enable.
After enabling and updating the policy on client computers (gpupdate /force), the system detects the connected external devices (not only USB devices, but also any external drives) being connected and returns the following error message when user tries to open them:
Location is not availableDrive is not accessible. Access is denied
In this policy section, more flexible restriction to use external USB-drives can be configured.
For example, to prevent writing data to USB flash drives and other types of USB drives, you should enable the policy Removable Disk: Deny write access.
In this case, users will be able to read the data stored on a USB flash drive, but when they attempt to write information to it, they will receive an access error:
Destination Folder Access DeniedYou need permission to perform this action
You can deny to run executable and script files stored on USB-drives using Removable Disks: Deny execute access policy.
GPO to Disable USB Drives for Certain Users
Quite often it is necessary to block USB drives for all users in the domain (except administrators).
The easiest way to do this is through the use of Security Filtering in the GPO. For example, to prevent the USB block policy from being applied to the Domain Admins group:
- In the Group Policy Management console, select your Disable USB Access policy.
- In the Security Filtering section, add the Domain Admins group.
- Go to the Delegation tab and click the Advanced in the security settings editor, specify that the Domain Admins group is not allowed to apply this GPO (Apply group policy – Deny).
Disable Usb Drives Windows 10 Download
If the task is different: you need to allow USB drives to be used by all but a certain group of users, you need to add your user group in the security settings of the policy with read and apply GPO permissions, and leave only the read permissions for the Authenticated Users or Domain Computers groups (uncheck the Apply group policy option).
Disable Usb Drive Access Windows 10
Blocking USB and Removable Devices via Registry and Group Policy Preferences
You can more flexibly control access to external devices by configuring the registry settings that are set by the policies discussed above through the Group Policy Preferences (GPP). All the above policies correspond to certain registry keys in the HKLM (or HKCU) SOFTWAREPoliciesMicrosoftWindowsRemovableStorageDevices (by default this registry key is missing).
To enable one of these policies, you must create a new subkey in the specified key with the name of the device class you want to block access to (column 2) and REG_DWORD parameter with constraint type (Deny_Read or Deny_Write). If the value of this parameter is equal to 1, the restriction is active, if 0 – the prohibition of using this class of devices doesn’t work.
| Policy name | Device Class GUID | Registry parameter name |
| Floppy Drives: Deny read access | {53f56311-b6bf-11d0-94f2-00a0c91efb8b} | Deny_Read |
| Floppy Drives: Deny write access | {53f56311-b6bf-11d0-94f2-00a0c91efb8b} | Deny_Write |
| CD and DVD: Deny read access | {53f56308-b6bf-11d0-94f2-00a0c91efb8b} | Deny_Read |
| CD and DVD: Deny write access | {53f56308-b6bf-11d0-94f2-00a0c91efb8b} | Deny_Write |
| Removable Disks: Deny read access | {53f5630d-b6bf-11d0-94f2-00a0c91efb8b} | Deny_Read |
| Removable Disks: Deny write access | {53f5630d-b6bf-11d0-94f2-00a0c91efb8b} | Deny_Write |
| Tape Drives: Deny read access | {53f5630b-b6bf-11d0-94f2-00a0c91efb8b} | Deny_Read |
| Tape Drives: Deny write access | {53f5630b-b6bf-11d0-94f2-00a0c91efb8b} | Deny_Write |
| WPD Devices: Deny read access | {6AC27878-A6FA-4155-BA85-F98F491D4F33} {F33FDC04-D1AC-4E8E-9A30-19BBD4B108AE} | Deny_Read |
| WPD Devices: Deny write access | {6AC27878-A6FA-4155-BA85-F98F491D4F33} {F33FDC04-D1AC-4E8E-9A30-19BBD4B108AE} | Deny_Write |
Thus, with the help of these registry keys and the ability to target GPP policies with Item-level targeting, you can flexibly apply policies that restrict the use of external storage devices to certain AD security groups, sites, OS versions, OUs and other computer characteristics (you can use even WMI queries). In this way, you can make sure that USB block policies are applied only to computers (users) that are included (or not included) to a certain AD group.
How to Disable NTLM Authentication in Windows Domain?
September 24, 2019Managing Microsoft Office Settings with GPO Administrative Templates
September 11, 2019How to Show/Hide All User Accounts from Login..
August 30, 2019Changing Desktop Background Wallpaper in Windows through GPO
August 21, 2019Configuring Windows Firewall Settings and Rules with Group..
August 16, 2019Do you want to protect the data on your Windows 10 computer by blocking USB drives or disabling USB drives on your PC? In this guide, we will cover the five easy ways out there to enable or disable USB drives in Windows 10.
Blocking USB drives in Windows 10 can be done in many ways. You can use the Registry, BIOS or third-party utilities to enable or disable USB drives in Windows 10.
In no particular order, following are the five ways to enable or disable USB drives in Windows 10.

Method 1 of 5
Enable or disable USB drives in Windows 10 via Registry
If you are comfortable making changes to Windows Registry, you can enable or disable USB drives in Windows 10 by manually editing the Registry. Here is how to do that.
Step 1: Open the Registry Editor by typing Regedit.exe in the Start/taskbar search and then pressing Enter key.
Click Yes button if you see the User Account Control prompt.
Step 2: Navigate to the following key:
Disable Writing To Usb Drives Windows 10
HKEY_LOCAL_MACHINESYSTEMCurrentControlSet ServicesUSBSTOR
Step 3: Now, on the right-side, double-click on Start DWORD value and change its value to 4 to disable USB drives and USB storage devices on your Windows 10 PC. Change the Start DWORD value back to 3 to enable USB drives and storage devices on your PC.
Method 2 of 5
Enable or disable USB ports via Device Manager
Did you know that you can disable all USB ports via Device Manager? By disabling USB ports, you are preventing users from using USB ports to connect to USB drives to your PC.
When you disable USB ports, USB ports on your PC will not function, and hence no one can connect USB drives. You will need to enable USB ports again to connect a device via USB. Here is how to enable or disable USB ports via Device Manager.
IMPORTANT: We recommend you create a system restore point before disabling USB ports so that you can easily enable them again when you want.
Step 1:Right-click on the Start button on the taskbar and then click Device Manager to open the same.
Step 2: Expand Universal Serial Bus Controllers. Right-click on all entries one-after-another and then click Disable device option. Click Yes button when you see the confirmation dialog.
Method 3 of 5
Use USB Drive Disabler to enable or disable USB drives
If you don’t want to edit the Registry manually, you can use a free tool called USB Drive Disabler to quickly enable or disable USB drives on your PC. Simply download USB Disabler, run the same, and then select Enable USB drives or Disable USB drives to enable or disable USB drives on your PC.
Method 4 of 5
Disable or enable USB ports in BIOS
Some manufacturers offer an option in BIOS/UEFI to disable or enable USB ports. Boot into BIOS/UEFI and check if there is an option available to disable or enable USB ports. Check your PC’s user manual to know if an option to enable or disable USB ports is present in the BIOS/UEFI.
Method 5 of 5
Enable or disable USB drives with USB Guard
Stop Autoplay Usb Drive Windows 10
Nomesoft USB Guard is another free utility out there to block USB drives on PCs running Windows 10 and earlier Windows versions. You must this program as administrator to enable or disable USB drives.