Enable Windows Update Via Registry
Configure when devices receive feature updates. After you configure the servicing branch (Windows Insider Preview or Semi-Annual Channel), you can then define if, and for how long, you would like to defer receiving Feature Updates following their availability from Microsoft on Windows Update.
-->Nov 14, 2016 Next, select Never install driver software from Windows Update. Finally, click Save changes button to stop Windows 10 from automatically updating device drivers. If for some reason, you are unable to configure automatic driver updates, use the Registry Editor for the job. Turn off automatic device driver update via Registry. Jul 08, 2015 This article shows how to configure, enable or disable Windows Update on Windows Server, by editing the Windows Registry. I had to perform a clean install of Windows 10 build 1607 Anniversary Update. I want to edit the Registry to permanently stop Windows Updates-I cannot have this happen again, not to mention I find the idea of being advertised to on my own operating system insulting and degrading. Jul 03, 2019 Backup system before disabling auto update via Registry. Registry is an effective Windows 10 update disable tool. You can use it to make Windows work the way you want, but you can also seriously mess things up by mistake. Therefore, it’s important to backup system before disabling Windows 10 update via Registry. If you have ever run into an issue where you have set up a server but forgot to put the tick in the box to enable remote desktop, then read on! Many times I have done this and then had to go all the way over to the server (sometimes in different offices) to enable. Mar 11, 2008 If you have ever run into an issue where you have set up a server but forgot to put the tick in the box to enable remote desktop, then read on! Enable Remote desktop via the registry. Windows 2008 Active Directory Tips and Tricks Group Policy Pages News Windows 2003 Migrations.
Applies to
- Windows 10
Looking for consumer information? See Windows Update: FAQ
You can use Group Policy settings or mobile device management (MDM) to configure the behavior of Windows Update (WU) on your Windows 10 devices. You can configure the update detection frequency, select when updates are received, specify the update service location and more.
Important
In Windows 10, any Group Policy user configuration settings for Windows Update are no longer supported on this platform.
Summary of Windows Update settings
| Group Policy setting | MDM setting | Supported from version |
|---|---|---|
| Specify Intranet Microsoft update service location | UpdateServiceUrl and UpdateServiceUrlAlternate | All |
| Automatic Updates Detection Frequency | DetectionFrequency | 1703 |
| Remove access to use all Windows Update features | All | |
| Do not connect to any Windows Update Internet locations | All | |
| Enable client-side targeting | All | |
| Allow signed updates from an intranet Microsoft update service location | AllowNonMicrosoftSignedUpdate | All |
| Do not include drivers with Windows Updates | ExcludeWUDriversInQualityUpdate | 1607 |
| Configure Automatic Updates | AllowAutoUpdate | All |
Important
Additional information about settings to manage device restarts and restart notifications for updates is available on Manage device restarts after updates.
Additional settings that configure when Feature and Quality updates are received are detailed on Configure Windows Update for Business.
Scanning for updates
With Windows 10, admins have a lot of flexibility in configuring how their devices scan and receive updates.
Specify Intranet Microsoft update service location allows admins to point devices to an internal Microsoft update service location, while Do not connect to any Windows Update Internet locations gives them to option to restrict devices to just that internal update service. Automatic Updates Detection Frequency controls how frequently devices scan for updates.
You can make custom device groups that'll work with your internal Microsoft update service by using Enable client-side targeting. You can also make sure your devices receive updates that were not signed by Microsoft from your internal Microsoft update service, through Allow signed updates from an intranet Microsoft update service location.
Finally, to make sure the updating experience is fully controlled by the admins, you can Remove access to use all Windows Update features for users.
For additional settings that configure when Feature and Quality updates are received, see Configure Windows Update for Business.
Specify Intranet Microsoft update service location
Specifies an intranet server to host updates from Microsoft Update. You can then use this update service to automatically update computers on your network.This setting lets you specify a server on your network to function as an internal update service. The Automatic Updates client will search this service for updates that apply to the computers on your network.
To use this setting in Group Policy, go to Computer ConfigurationAdministrative TemplatesWindows ComponentsWindows UpdateSpecify Intranet Microsoft update service location. You must set two server name values: the server from which the Automatic Updates client detects and downloads updates, and the server to which updated workstations upload statistics. You can set both values to be the same server. An optional server name value can be specified to configure Windows Update Agent to download updates from an alternate download server instead of the intranet update service.
If the setting is set to Enabled, the Automatic Updates client connects to the specified intranet Microsoft update service (or alternate download server), instead of Windows Update, to search for and download updates. Enabling this setting means that end users in your organization don’t have to go through a firewall to get updates, and it gives you the opportunity to test updates after deploying them.If the setting is set to Disabled or Not Configured, and if Automatic Updates is not disabled by policy or user preference, the Automatic Updates client connects directly to the Windows Update site on the Internet.
The alternate download server configures the Windows Update Agent to download files from an alternative download server instead of the intranet update service.The option to download files with missing Urls allows content to be downloaded from the Alternate Download Server when there are no download Urls for files in the update metadata. This option should only be used when the intranet update service does not provide download Urls in the update metadata for files which are present on the alternate download server.
Note
If the 'Configure Automatic Updates' policy is disabled, then this policy has no effect.
If the 'Alternate Download Server' is not set, it will use the intranet update service by default to download updates.
The option to 'Download files with no Url..' is only used if the 'Alternate Download Server' is set.
To configure this policy with MDM, use UpdateServiceUrl and UpdateServiceUrlAlternate.
Automatic Updates detection frequency
Specifies the hours that Windows will use to determine how long to wait before checking for available updates. The exact wait time is determined by using the hours specified here minus zero to twenty percent of the hours specified. For example, if this policy is used to specify a 20-hour detection frequency, then all clients to which this policy is applied will check for updates anywhere between 16 to 20 hours.
To set this setting with Group Policy, navigate to Computer ConfigurationAdministrative TemplatesWindows ComponentsWindows UpdateAutomatic Updates detection frequency.
If the setting is set to Enabled, Windows will check for available updates at the specified interval.If the setting is set to Disabled or Not Configured, Windows will check for available updates at the default interval of 22 hours.
Note
The “Specify intranet Microsoft update service location” setting must be enabled for this policy to have effect.
If the “Configure Automatic Updates” policy is disabled, this policy has no effect.
To configure this policy with MDM, use DetectionFrequency.
Remove access to use all Windows Update features
By enabling the Group Policy setting under Computer ConfigurationAdministrative TemplatesWindows ComponentsWindows updateRemove access to use all Windows update features, administrators can disable the 'Check for updates' option for users. Any background update scans, downloads and installations will continue to work as configured.
Do not connect to any Windows Update Internet locations
Even when Windows Update is configured to receive updates from an intranet update service, it will periodically retrieve information from the public Windows Update service to enable future connections to Windows Update, and other services like Microsoft Update or the Microsoft Store.
Use Computer ConfigurationAdministrative TemplatesWindows ComponentsWindows updateDo not connect to any Windows Update Internet locations to enable this policy. When enabled, this policy will disable the functionality described above, and may cause connection to public services such as the Microsoft Store, Windows Update for Business and Delivery Optimization to stop working.
Note
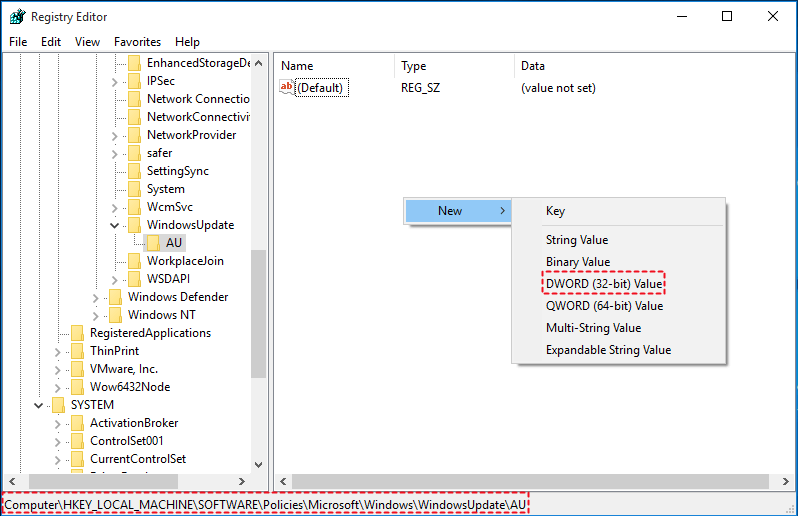
This policy applies only when the device is configured to connect to an intranet update service using the 'Specify intranet Microsoft update service location' policy.
Enable client-side targeting
Specifies the target group name or names that should be used to receive updates from an intranet Microsoft update service. This allows admins to configure device groups that will receive different updates from sources like WSUS or SCCM.
This Group Policy setting can be found under Computer ConfigurationAdministrative TemplatesWindows ComponentsWindows updateEnable client-side targeting.If the setting is set to Enabled, the specified target group information is sent to the intranet Microsoft update service which uses it to determine which updates should be deployed to this computer.If the setting is set to Disabled or Not Configured, no target group information will be sent to the intranet Microsoft update service.
If the intranet Microsoft update service supports multiple target groups, this policy can specify multiple group names separated by semicolons. Otherwise, a single group must be specified.
Note
This policy applies only when the intranet Microsoft update service the device is directed to is configured to support client-side targeting. If the “Specify intranet Microsoft update service location” policy is disabled or not configured, this policy has no effect.
Allow signed updates from an intranet Microsoft update service location

This policy setting allows you to manage whether Automatic Updates accepts updates signed by entities other than Microsoft when the update is found on an intranet Microsoft update service location.
To configure this setting in Group Policy, go to Computer ConfigurationAdministrative TemplatesWindows ComponentsWindows updateAllow signed updates from an intranet Microsoft update service location.
If you enable this policy setting, Automatic Updates accepts updates received through an intranet Microsoft update service location, as specified by Specify Intranet Microsoft update service location, if they are signed by a certificate found in the “Trusted Publishers” certificate store of the local computer.If you disable or do not configure this policy setting, updates from an intranet Microsoft update service location must be signed by Microsoft.
Note
Updates from a service other than an intranet Microsoft update service must always be signed by Microsoft and are not affected by this policy setting.
To configure this policy with MDM, use AllowNonMicrosoftSignedUpdate.
Installing updates
To add more flexibility to the update process, settings are available to control update installation.
Configure Automatic Updates offers 4 different options for automatic update installation, while Do not include drivers with Windows Updates makes sure drivers are not installed with the rest of the received updates.
Do not include drivers with Windows Updates
Allows admins to exclude Windows Update (WU) drivers during updates.
To configure this setting in Group Policy, use Computer ConfigurationAdministrative TemplatesWindows ComponentsWindows updateDo not include drivers with Windows Updates.Enable this policy to not include drivers with Windows quality updates.If you disable or do not configure this policy, Windows Update will include updates that have a Driver classification.
Configure Automatic Updates
Enables the IT admin to manage automatic update behavior to scan, download, and install updates.
Configuring Automatic Updates by using Group Policy
Under Computer ConfigurationAdministrative TemplatesWindows ComponentsWindows updateConfigure Automatic Updates, you must select one of the four options:
2 - Notify for download and auto install - When Windows finds updates that apply to this device, users will be notified that updates are ready to be downloaded. After going to Settings > Update & security > Windows Update, users can download and install any available updates.
3 - Auto download and notify for Install - Windows finds updates that apply to the device and downloads them in the background (the user is not notified or interrupted during this process). When the downloads are complete, users will be notified that they are ready to install. After going to Settings > Update & security > Windows Update, users can install them.
4 - Auto download and schedule the install - Specify the schedule using the options in the Group Policy Setting. For more information about this setting, see Schedule update installation.
5 - Allow local admin to choose setting - With this option, local administrators will be allowed to use the settings app to select a configuration option of their choice. Local administrators will not be allowed to disable the configuration for Automatic Updates.
If this setting is set to Disabled, any updates that are available on Windows Update must be downloaded and installed manually. To do this, users must go to Settings > Update & security > Windows Update.
If this setting is set to Not Configured, an administrator can still configure Automatic Updates through the settings app, under Settings > Update & security > Windows Update > Advanced options.
Configuring Automatic Updates by editing the registry
Stop Windows 10 Update Via Registry
Note
Serious problems might occur if you modify the registry incorrectly by using Registry Editor or by using another method. These problems might require you to reinstall the operating system. Microsoft cannot guarantee that these problems can be resolved. Modify the registry at your own risk.
In an environment that does not have Active Directory deployed, you can edit registry settings to configure group policies for Automatic Update.
To do this, follow these steps:
Select Start, search for 'regedit', and then open Registry Editor.
Open the following registry key:
Add one of the following registry values to configure Automatic Update.
NoAutoUpdate (REG_DWORD):
0: Automatic Updates is enabled (default).
1: Automatic Updates is disabled.
AUOptions (REG_DWORD):
1: Keep my computer up to date is disabled in Automatic Updates.
2: Notify of download and installation.
3: Automatically download and notify of installation.
4: Automatically download and scheduled installation.
ScheduledInstallDay (REG_DWORD):
0: Every day.
1 through 7: The days of the week from Sunday (1) to Saturday (7).
ScheduledInstallTime (REG_DWORD):
n, where n equals the time of day in a 24-hour format (0-23).
UseWUServer (REG_DWORD)
Set this value to 1 to configure Automatic Updates to use a server that is running Software Update Services instead of Windows Update.
RescheduleWaitTime (REG_DWORD)
m, where m equals the time period to wait between the time Automatic Updates starts and the time that it begins installations where the scheduled times have passed. The time is set in minutes from 1 to 60, representing 1 minute to 60 minutes)
Note
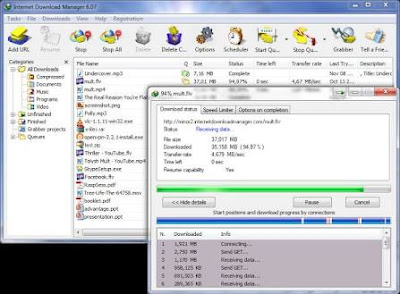 Today i Will Show You Internet Download Manager IDM 6.30 For Free + Crack Full Version 2018So Use Without Any TensionDownload Link:-▶Subscribe Our Channel:-▶twitter:-▶Google plus:-▶Facebook:-▶instagram:-Song:Alan Walker - Fade NCS Release.
Today i Will Show You Internet Download Manager IDM 6.30 For Free + Crack Full Version 2018So Use Without Any TensionDownload Link:-▶Subscribe Our Channel:-▶twitter:-▶Google plus:-▶Facebook:-▶instagram:-Song:Alan Walker - Fade NCS Release.This setting only affects client behavior after the clients have updated to the SUS SP1 client version or later versions.
NoAutoRebootWithLoggedOnUsers (REG_DWORD):
0 (false) or 1 (true). If set to 1, Automatic Updates does not automatically restart a computer while users are logged on.
Note
This setting affects client behavior after the clients have updated to the SUS SP1 client version or later versions.
To use Automatic Updates with a server that is running Software Update Services, see the Deploying Microsoft Windows Server Update Services 2.0 guidance.
When you configure Automatic Updates directly by using the policy registry keys, the policy overrides the preferences that are set by the local administrative user to configure the client. If an administrator removes the registry keys at a later date, the preferences that were set by the local administrative user are used again.
To determine the WSUS server that the client computers and servers connect to for updates, add the following registry values to the registry:
WUServer (REG_SZ)
This value sets the WSUS server by HTTP name (for example, http://IntranetSUS).
WUStatusServer (REG_SZ)
This value sets the SUS statistics server by HTTP name (for example, http://IntranetSUS).